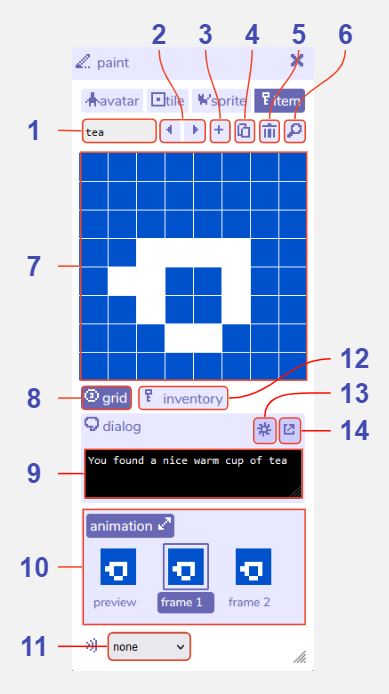Item Paint
Features
Item paint
Item name. The name of this current item within the Bitsy editor. Used e.g. in the find tool.
Previous / next item buttons. Navigate between all the items you have created.
Add item button. Creates a new item. The paint tool will automatically switch view to that item.
Duplicate item button. Creates a copy of the current item. The paint tool will automatically switch view to that item.
Delete item button. Deletes the current item. A warning message will display before permanent deletion.
Find item button. Opens the find tool on the item tab to display all the items you have created.
Paint canvas. Edit the currently selected sprite by clicking the pixels to toggle them on / off. Any changes are also updated immediately in the room tool.
Show / hide grid. Toggle a pixel grid on / off in the paint canvas. The grid is not displayed when playing the game.
Item dialog. The dialog that is displayed when the player walks into this item.
Item animation. Opens the animation panel where you can edit two animation frames. Select frame 1 or frame 2 to edit it in the paint window. The preview shows how the animation will look when playing the game.
Sound effect button. Choose a blip sound effect that will play when the player walks into this item. Choose none if you do not want a sound effect.
Open inventory. Opens the inventory tool.
Dialog selection toggle. Click this button to show a dropdown menu of all the dialogs you have created. Clicking it again will allow you to edit the current dialog.
Dialog editor button. Opens the dialog tool for more advanced dialog options.